Ubuntu 16.04 is the first version to include the new replacement software app, GNOME Software–and it already has a show-stopping bug. Currently, in Ubuntu 16.04, it is not possible to install third-party applications using the Software app.
This misstep is only temporary as Canonical is already hard at work on solving the problem. In the meantime though, here are some ways to install those DEB files without the Software app.
The Graphical Solution: GDEBI
GDebi Package Installer is a graphical solution that will supplement the Software app by installing .deb files stored locally on your computer. GDebi is a great installation tool in its own right, featuring a streamlined process with repository access for dependency resolution. GDebi is located in the default repositories for Ubuntu in 16.04, so we’ll be able to use the Ubuntu Software app to install it. Somewhat ironically, yes, we’ll be using Ubuntu Software to work around the problem with Ubuntu Software.
Question: MS-Windows has winzip program. I cannot find anything under Application menu to zip or unzip files on Linux. I am using Debian Linux. How do I zip and unzip file under Linux operating systems? Answer: Linux has both zip and unzip program. By default, these utilities are not installed. Why Install a.deb File Manually Most of the time you use a package manager such as the Ubuntu Software Center, Synaptic, or Muon to install the software in Debian-based distributions. If you prefer to use the command line, you are likely to use apt-get.
Open the Ubuntu Software app and in the search box towards the top of the window, type “gdebi”. The Software app will automatically start searching as you type so you should see the results immediately. Child pad drivers. Once, the results are displayed you should see two almost identical entries. One of these is the standard version of GDebi and the other is the modified version for use on the KDE Plasma desktop environment. We can accomplish the task with either option, but I’d recommend selecting the non-KDE version in this case.
Once you have GDebi installed, open the File Manager and navigate to the folder where you have stored the .deb file. The default location would be the Downloads folder inside of your /home folder. Once there, right click the .deb file and select “GDebi Package Installer” from the “Open With” submenu.
With the .deb file opened in GDebi, you’ll see an “Install Package” button in the top right of the window. Simply click this install package button and enter your system password when prompted to do so. At this point, GDebi will handle the rest. You’ll know the installation is complete when the “Install Package” button changes to say “Remove Package”.
The Terminal Solution: APT

RELATED:Simplify Command-Line Package Management with APT instead of apt-get
As you might expect on a Linux machine, you can also utilize the command line. We’ve written about simplifying your command-line package management with “apt” instead of “apt-get” before, and this is yet another example of how the “apt” command can simplify the process. In the past, you needed to change the working directory to the folder that contained the .deb file and run separate commands for dpkg and apt-get. In 16.04, though, you can simply use the “apt” command:
sudo apt install application.deb
For a more specific example, let’s say you downloaded the .deb for Google Chrome to the Downloads directory in your /home folder. Run the following command:
sudo apt install ~/Downloads/google-chrome-stable_current_amd64.deb
“~/” is a symbol that automatically associates to the current user’s home folder, in my case it would be “/home/michael/”.
It’s a Third-Party And I’ll DEB If I Want To
Ubuntu 16.04 shipped with a rather large bug, but the solutions to work around it are fairly simple. Canonical has already developed a solution to this problem so hopefully these workarounds won’t be needed for too much longer. Still, it’s always handy to have them in your back pocket should something like this arise in the future.
READ NEXTInstalling Fedora From Usb
- › How to Fix a Slow or Unresponsive Mac
- › Windows 10’s Tablet Mode May Be Replaced With the Desktop
- › How to Quickly Switch Between Gmail Accounts on Android, iPhone, and iPad
- › How to Use the chmod Command on Linux
- › How Writers Can Use GitHub to Store Their Work
As I’m sure you already know, there are plenty of ways to install software in Linux: using the package management system provided by your distribution (aptitude, yum, or zypper, to name a few examples), compiling from source (though somewhat rare these days, it was the only method available during the early days of Linux), or utilizing a low level tool such as dpkg or rpm with .deb and .rpm standalone, precompiled packages, respectively.
Convert RPM to DEB and DEB to RPM Package Using Alien
In this article we will introduce you to alien, a tool that converts between different Linux package formats, with .rpm to .deb (and vice versa) being the most common usage.
This tool, even when its author is no longer maintaining it and states in his website that alien will always probably remain in experimental status, can come in handy if you need a certain type of package but can only find that program in another package format.
For example, alien saved my day once when I was looking for a .deb driver for a inkjet printer and couldn’t find any – the manufacturer only provided a .rpm package. I installed alien, converted the package, and before long I was able to use my printer without issues.
That said, we must clarify that this utility should not be used to replace important system files and libraries since they are set up differently across distributions. Only use alien as a last resort if the suggested installation methods at the beginning of this article are out of the question for the required program.
Last but not least, we must note that even though we will use CentOS and Debian in this article, alien is also known to work in Slackware and even in Solaris, besides the first two distributions and their respective families.
Step 1: Installing Alien and Dependencies
To install alien in CentOS/RHEL 7, you will need to enable the EPEL and the Nux Dextop (yes, it’s Dextop – not Desktop) repositories, in that order:
The latest version of the package that enables this repository is currently 0.5 (published on Aug. 10, 2015). You should check http://li.nux.ro/download/nux/dextop/el7/x86_64/ to see whether there’s a newer version before proceeding further:
then do,
In Fedora, you will only need to run the last command.
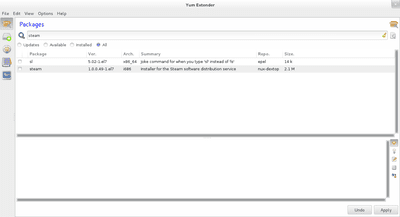
In Debian and derivatives, simply do:
Step 2: Converting from .deb to .rpm Package
For this test we have chosen dateutils, which provides a set of date and time utilities to deal with large amounts of financial data. We will download the .deb package to our CentOS 7 box, convert it to .rpm and install it:
Convert .deb to .rpm package in Linux
Important: (Please note how, by default, alien increases the version minor number of the target package. If you want to override this behavior, add the –keep-version flag).
If we try to install the package right away, we will run into a slight issue:
To solve this issue, we will enable the epel-testing repository and install the rpmrebuild utility to edit the settings of the package to be rebuilt:
Then run,
Which will open up your default text editor. Go to the %files section and delete the lines that refer to the directories mentioned in the error message, then save the file and exit:
Convert .deb to Alien Version
When you exit the file you will be prompted to continue with the rebuild. If you choose Y, the file will be rebuilt into the specified directory (different than the current working directory):
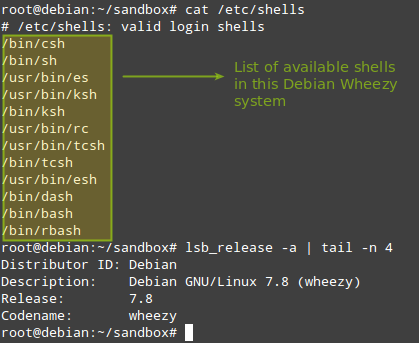
Now you can proceed to install the package and verify as usual:
Install Build RPM Package
Finally, you can list the individual tools that were included with dateutils and alternatively check their respective man pages:
Step 3: Converting from .rpm to .deb Package
In this section we will illustrate how to convert from .rpm to .deb. In a 32-bit Debian Wheezy box, let’s download the .rpm package for the zsh shell from the CentOS 6 OS repository. Note that this shell is not available by default in Debian and derivatives.
Check Shell and Debian OS Version
You can safely disregard the messages about a missing signature:
After a few moments, the .deb file should have been generated and be ready to install:
Install RPM Converted Deb Package
After the installation, you can verify that zsh is added to the list of valid shells:
Summary
In this article we have explained how to convert from .rpm to .deb and vice versa to install packages as a last resort when such programs are not available in the repositories or as distributable source code. You will want to bookmark this article because all of us will need alien at one time or another.
Feel free to share your thoughts about this article using the form below.