Users on XDA-Developers were able to extract these notification sounds and ringtones from a system dump of the Galaxy S9. So now, if you’ve already downloaded the Galaxy S9/S9+’s official wallpapers, you can make your handset sound like Samsung’s upcoming flagship smartphone. Download all of the different notification sounds and ringtones below. Download Notification Sound Samsung Galaxy Note 3 Neo Ringtones for free to your Samsung Galaxy Note 3 Neo. Get the best free notification sound Samsung Galaxy Note 3 Neo Ringtones for your Android device and download MP3 from Appraw.
Samsung Galaxy S9 and Galaxy S9+ are great smartphones with impressive hardware specifications, but they do have some software issues that you might have come across. According to many users on forums and Samsung support pages; there are notifications and Wi-Fi issues on these flagship models. Here are some quick tips on how to fix Galaxy S9 notification issues.
See also: How to fix Samsung Galaxy S9 SD card issues
How to fix Galaxy S9 notification issues
Method 1: Start with the Basics by Rebooting Your Smartphone
The majority of issues are solved by magic when you reboot your smartphone because the Android operating system and its cache memory will be cleared when you turn off and turn on your Galaxy S9. The issue is related to the newest version of the Android OS and Samsung’s own software skin on top of it. While it is not guaranteed that a reboot will immediately fix your notification issues, there is a chance that it might work well for some of the users.
Method 2: Wipe Cache Partition While Keeping Your Data Safe
Factory reset should be the last resort because you will lose most of your data and may have to restore them from the cloud, besides logging into a dozen apps to get your phone working. Before you try it out, do a wipe cache partition. It should be done in two phases to see if it fixes your issue.
- Go to settings page and apps
- Click on the three dotted line on the upper right-hand corner and select “Show System Apps”
- Scroll to find the Badge Provider
- Click on storage once inside the app and make sure to clear cache and data
- Don’t restart, but shut down your phone completely and continue to the final step
Final Steps to Wipe Cache Partition
- When your device is still switched off, hold volume up key, Bixby button and the power button
- Your device will begin to turn on and display the Android logo
- Release all the buttons and the phone will guide you to the Android system recovery menu options
- You can then use the volume down key to scroll and find wipe cache partition menu
- Click on the power button to confirm your choice
- Once it is done, press the power button to reboot system now in the recovery options
Method 3: Tweak Your Android Doze Settings
After extensively trying multiple methods, some users have suggested that this particular method has solved the problem on their Galaxy S9+ and S9 phones. The Android Doze is a feature designed to stop apps from draining the battery and to put them to sleep whenever possible. At times, it could be stopping apps from sending notifications when you receive a new message or email.
- Open settings and head to device maintenance, then to the battery category
- Tap to open unmonitored apps/ always sleeping apps to scroll down to the bottom
- Check if apps like messages, hangouts, Gmail and other important ones are set to always sleeping apps
- Move such apps to unmonitored apps so that Android Doze doesn’t try to stop them from displaying notifications
- Head to your phone’s settings, open a particular app and tap on app info to click on notifications to unblock them
Samsung Galaxy S3 Watch
Method 4: Delete Apps that Don’t Show Notifications Badges and Reinstall Them
The notifications badges are a total mess on Samsung phones now and users are trying to identify whether it is an Android issue or a Samsung issue. With Android P right around the corner, these problems may be solved, but you do need a quick solution. App icons no longer show how many missed calls, messages or notifications. It might get fixed when you uninstall the app completely from your phone once and reinstall it from the Google Play Store.
Method 5: Bring Back Notifications by Installing a New Launcher
Nova Launcher is one of the oldest and the most popular launchers out there. Installing a third party launcher over the stock launcher is one of the best ways to fix galaxy s9 notification issues tips that you could find. After going through tens of positive feedback from users on multiple forums, it looks like another stock launcher to help you in receiving notification badges for all your apps until Samsung is ready to roll out a software update.
There are over a dozen Android launchers available on the Google Play Store. Most are free and the premium versions aren’t expensive either. You can choose any, but Nova launcher does have the feature to turn on notification badges for all popular apps which should immediately solve the problem.
Method 6: Tweak Your WhatsApp Notification Settings
The Samsung Galaxy S9 and Galaxy S9+ notification issues are commonly found in all their phones due to software bugs. Most users are annoyed by this because they don’t receive timely updates from their WhatsApp and Gmail apps, which are the most widely used applications for communication. You can consider tweaking your notifications settings for WhatsApp and it might fix it for the particular app.
- Open WhatsApp and click on the three dotted line on the upper right-hand corner
- Tap on notification settings
- Make sure use high priority notification is turned on
- You can switch on popup notification as an alternative solution to not miss any important messages which will ensure it is displayed even when the display is turned off
Method 7: The Inevitable Factory Reset Solution
After having tried all the available options, the one thing that’s still left is to factory reset your device. It will immediately delete all your local data, SMS and user logins in all your installed apps. A fresh Samsung Galaxy S9 is what you get once the reset is complete and it might take hours to get it to your usual working state.
- Open settings on the Galaxy S9 or the Galaxy S9+ smartphone
- Scroll to find the backup and reset page
- Tap on factory reset and then tap on erase all to complete the process
Once it is done, install only the most essential apps as there is always a chance that a rogue app could be affecting your settings. You can continue to use your phone without notification issues until Samsung rolls down a new software update for your Android OS.
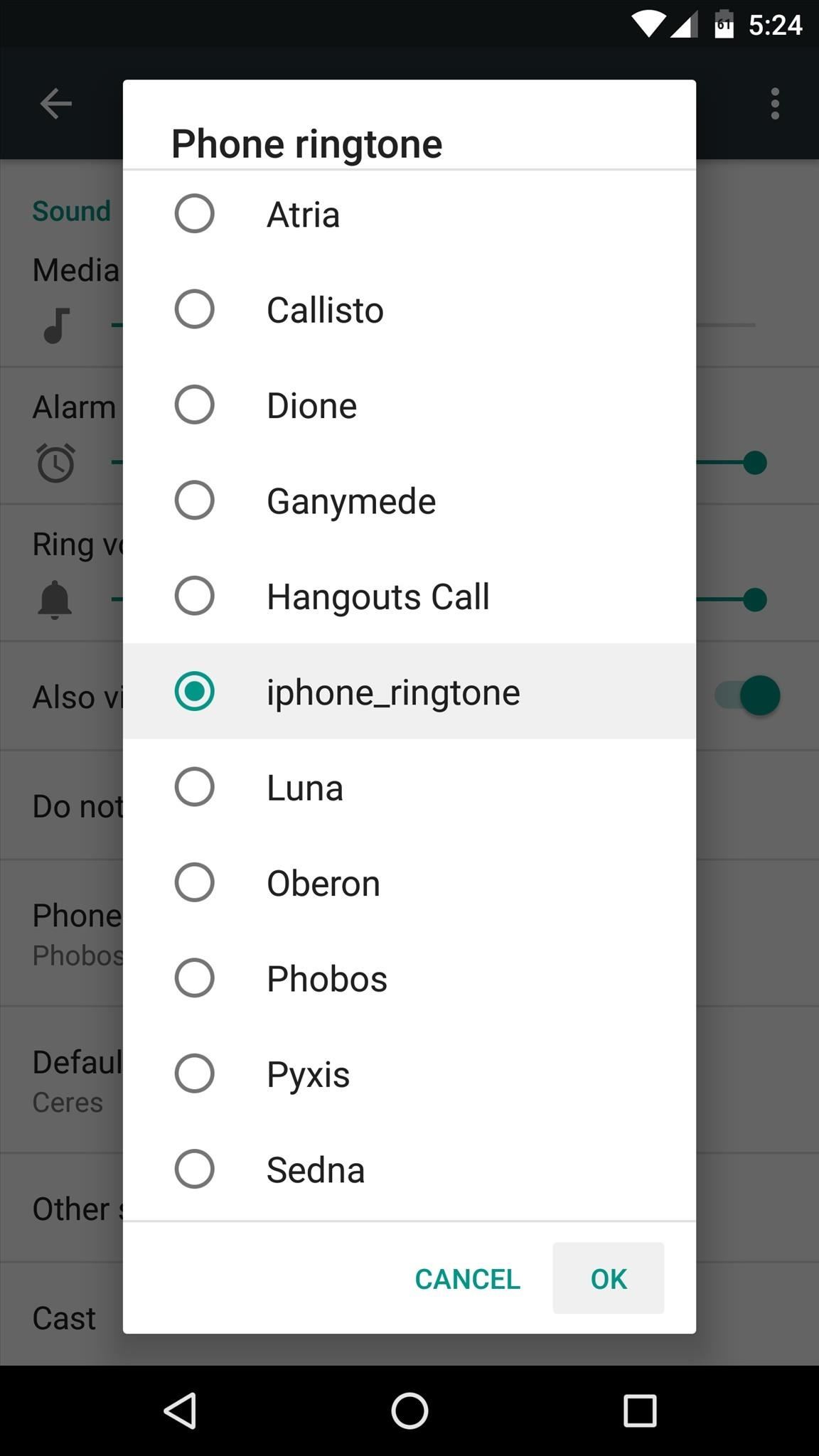
Method 8: Download All Latest OTA Updates
Samsung releases OTA updates from time to time. Install them as soon as they are available, as the developers are already working on a possible fix for this problem. The update will fix both the notification and the Wi-Fi issues that Galaxy S9 users are facing for a couple of months now. You can also try to call your cellular service provider or Samsung’s customer care to know when a new update will be rolled out.
The guide aims to help users find a way on how to fix Samsung Galaxy S9 notification issues and one or the other option should give you the answer you are looking for. It is a great phone without questions and software issues will eventually be ironed out by the manufacturer. However, since you need a quick solution, you can use alternative launchers, manually force apps to notify in different methods until it is sorted out officially.
Some more goodies from the upcoming Galaxy S3 have been uploaded and shared, this time by XDA Forum Member vibranturk, who has uploaded the entire ringtones, notification, alarm and UI tones of the Galaxy S3 by extracting them from the S3 firmware that got leaked a couple of days ago.
You must have a rooted phone in order to use them though, as you’ll need to copy the tones to the system partition on your device. Simply follow the procedure below and you’ll be using the Galaxy S3 tones in no time.
How to Use Galaxy S3 Ringtones, Notification Tones, Alarm Tones and UI Sounds
- Make sure your phone is rooted.
- Download the entire sounds package from → here.
- Extract the downloaded .rar file to a convenient location on the computer. Use a software like WinRAR to extract.
- Copy the extracted files to your device.
- Download and install ROM Toolbox Lite from the Google Play Store (aka Android Market) on your phone.
- Open ROM Toolbox. If you’re using it for the first time, simply swipe the screen to the right a few times to get to the end, then grant it root access when asked.
- Then, click on Root Browser to open the file manager.
- Now, in order to use a particular ringtone, UI or alarm sound, you’ll need to copy the particular file from the folder you extracted and copied to phone to the respective folder in /system/media/audio on the phone.
- So, for example, if you want to use the VideoRecord UI sound, browse to and copy the VideoRecord.ogg file from the ui folder on your SD card, and paste it in /system/media/audio/ui, and replace when asked.
- In case of ringtones, copy the respective files to /system/media/audio/ringtones, then select them from the ringtone selection menu in the phone’s settings menu. Similarly, you can use other sounds as well.
Battery For Samsung Galaxy S3
That’s it. Enjoy the Galaxy S3 ringtones and sounds on your Android device, and let us know what you think of them, in the comments below.
Samsung Galaxy Tab S3
You can also try out Galaxy S3’s live wallpapers → here, the S Voice app → here, and the S Suggest app → here.